엑셀에서 연속으로 숫자를 입력해야 할때가 있습니다.
한개씩 입력을 하려면 시간도 많이 걸리고 힘들죠.
예를들어 아래 사진과 같이 나와있는것들을 만약 하나하나 입력을 해야한다면 너무 시간이 오래걸립니다.
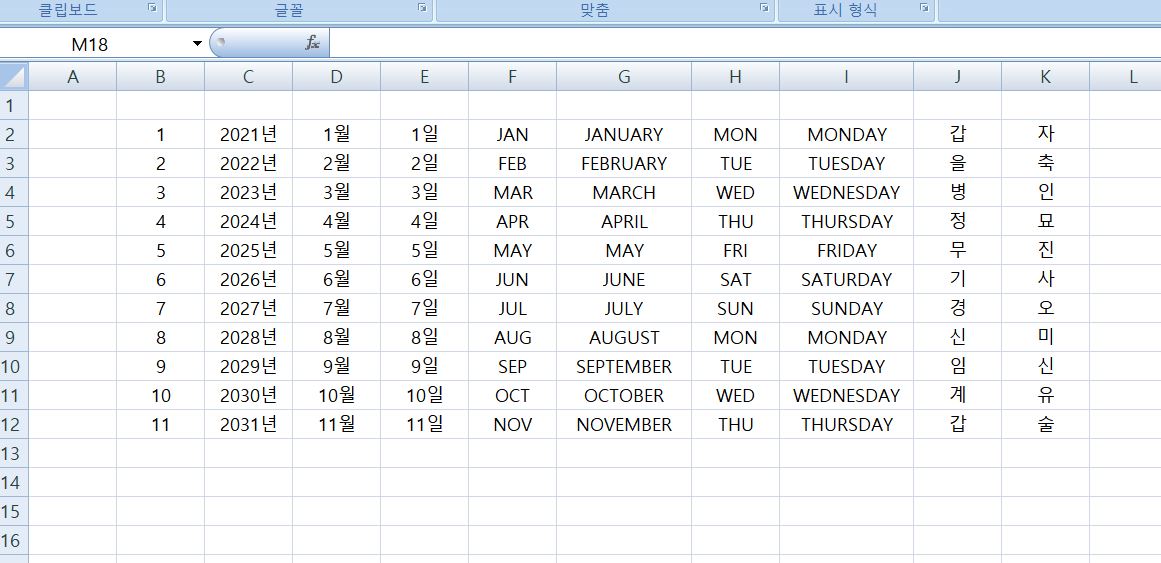
이럴때에는 아래의 사진처럼 내가 입력해야 할 행이나 열에 입력해야할 숫자나 문자를 입력해줍니다.
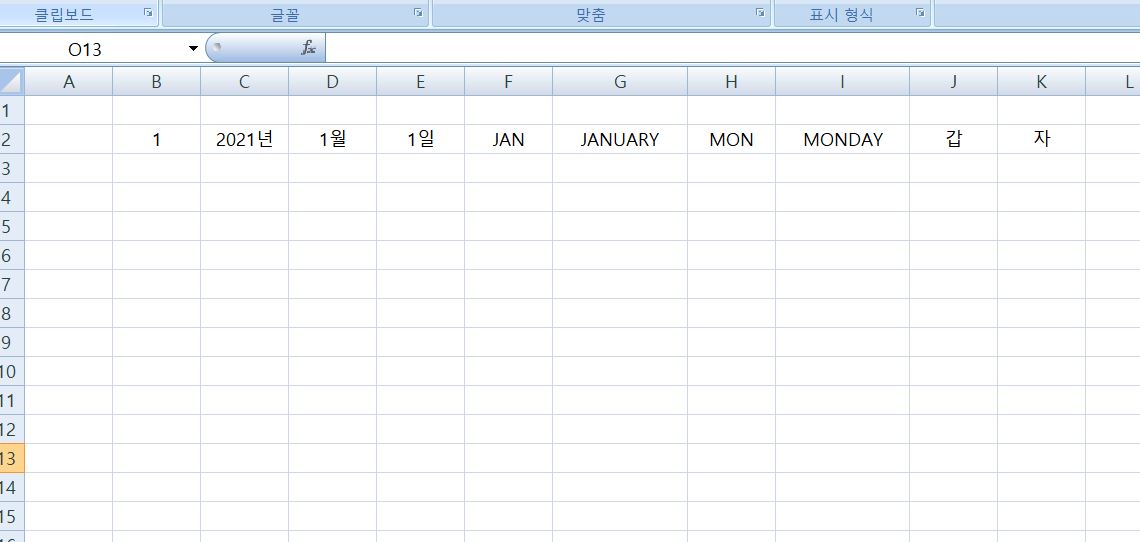
이후 아래의 사진 오른쪽에 보면 K2셀에 한글 "자" 가 입력되있고 해당 셀의 오른쪽에 아래에 커서를 대면 사진과 같이 십자모양이 나오게 됩니다. 사진은 표시를 위하여 빨간색으로 했지만 검정색 십자표시가 나오게 됩니다. 십자표시가 나오면 아래로 쭉 당겨줍니다. 내가 사용해야할 숫자만큼 무한대로 가능합니다.
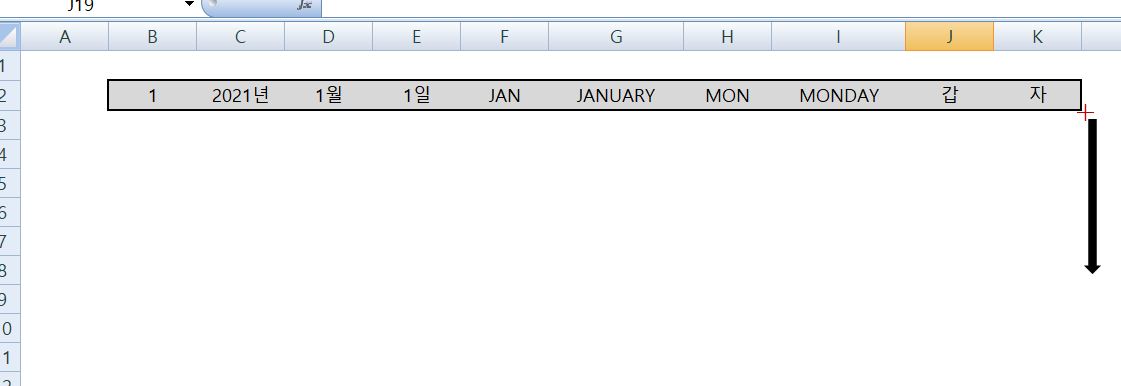
쭉 끌어당겨내리니 아래와 같이 1초만에 입력이 됩니다. 아래 사진처럼 연속으로 문자를 쉽고 빠르게 입력할수 있습니다.
2022.07.18 - 도장 투명하게 만드는 방법 1초 컷
도장 투명하게 만드는 방법 1초 컷
엑셀이나 한글에서 문서를 만들 때 한 번씩은 꼭 급하게 도장을 삽입해야 하는 순간이 오고야 맙니다. 하지만 도장의 배경을 지우고 투명하게 만드는것은 포토샵이나 일러스트레이터로만 하는
sugarcandymountain.tistory.com
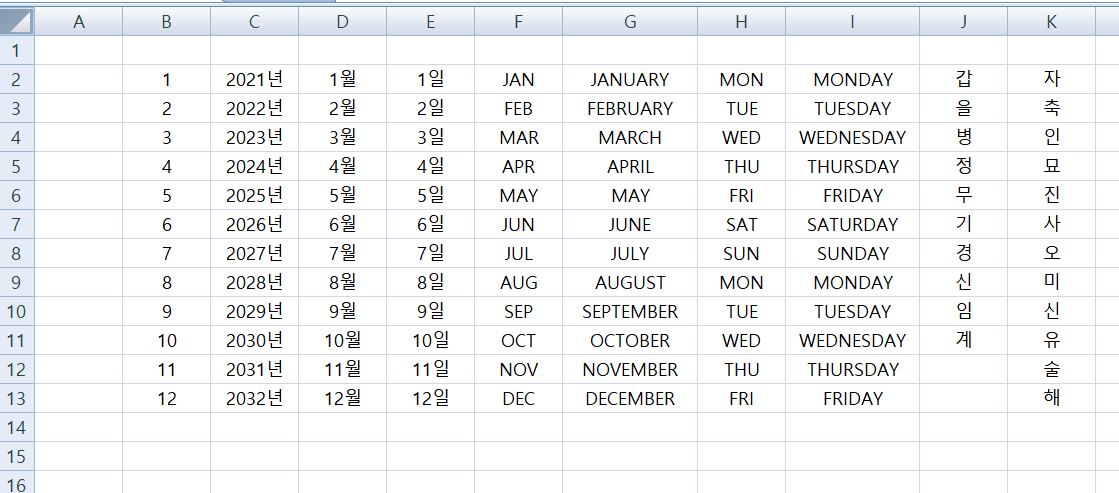
그런데 우리가 숫자입력을 해야 할때 꼭 차례대로 입력을 해야하는 상황만 있는것은 아닙니다. 아래사진과 같이 숫자들을 건너뛰면서 입력을 해야하는 상황도 생기죠.
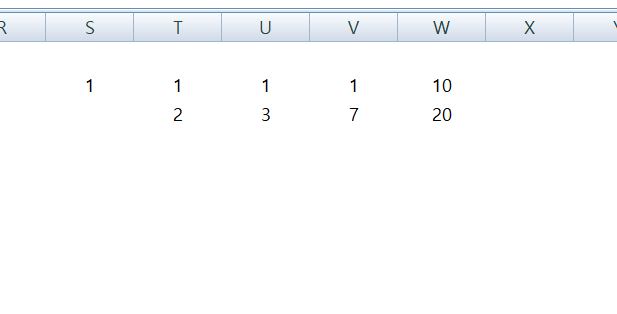
이런경우에는 아래사진처럼 내가 입력해야 할 숫자를 두번째 숫자까지 입력 한 후 아까 했던것과 똑같이 맨 오른쪽 아래의 셀에 십자모양을 잡아서 쭉 끌어내리면 내가 원하는만큼 건너띈 숫자들이 나열됩니다.

이렇게 아래사진처럼 나열이 됐는데 S열에 첫번째에 보면 숫자 1이 한칸씩 건너띄고 자동입력이 됐네요.
이런경우에는 오른쪽 다른 숫자들이 두번째 열까지 입력이 되있어서 이렇게 나오게 되는데 다시 S열에 있는 맨위 숫자1 하나만 남기고 모두 지운 후 다시 숫자 1을 선택합니다. 숫자1의 셀을 선택한 후 컨트롤을 누른상태에서 아래로 쭉 끌어내리게되면
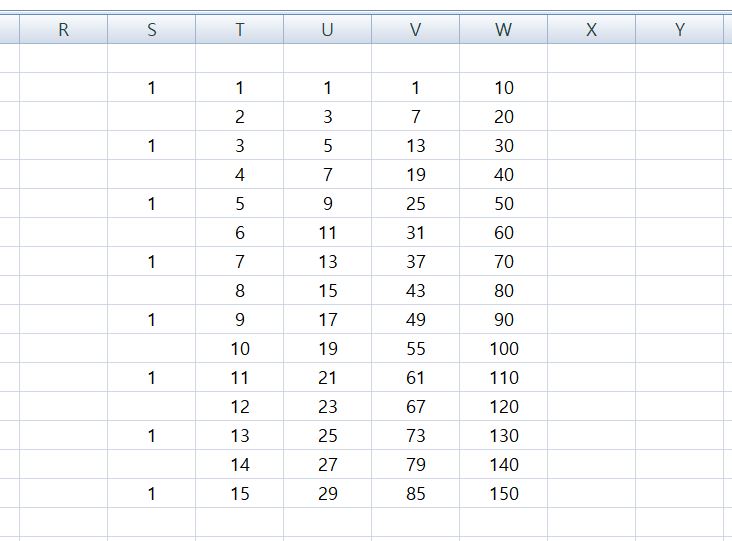
바로 아래사진처럼 모두 순서대로 입력됩니다.
2021.07.01 - PDF파일에 번호 입력하는 방법 페이지번호만드는방법 숫자입력하는방법
PDF파일에 번호 입력하는 방법 페이지번호만드는방법 숫자입력하는방법
PDF파일에 숫자를 입력하는 방법입니다. 회사에서 엑셀파일이나 한글파일을 사용할 경우 PDF로 변환하여 외부에 제출한다거나 또는 보관해야 할때 그 양이 너무 많게 된다면 파일에 순서대로 번
sugarcandymountain.tistory.com
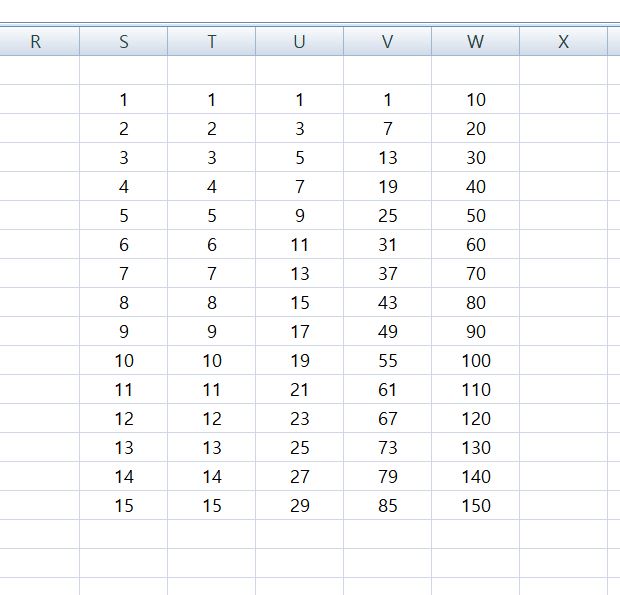
엑셀을 사용하다보면 꼭 줄과 칸을 구분해주는 선을 없애고 싶은 경우도 생기게됩니다.
이럴때에는 아래사진과 같이 맨 위의 메뉴에서 보기 탭을 눌러주면 빨간동그라미처럼 눈금선이라고 있습니다.
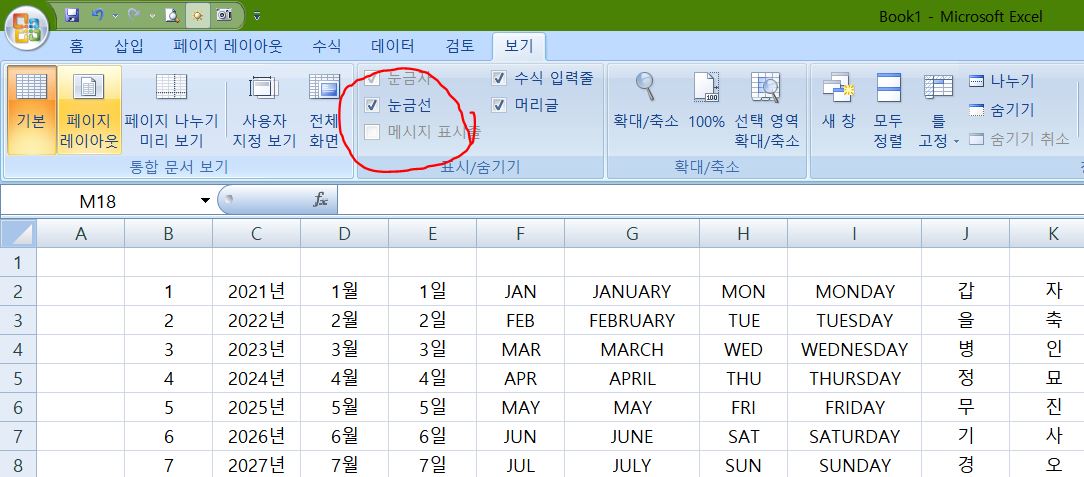
이 눈금선의 체크를 해제하고 나면 아래사지니과 같이 눈금선이 사라지게 됩니다.
보통 숫자나 문자들을 깔끔하게 보고 싶거나 혹은 엑셀의 카메라를 사용할때 많이 없애기도 합니다.
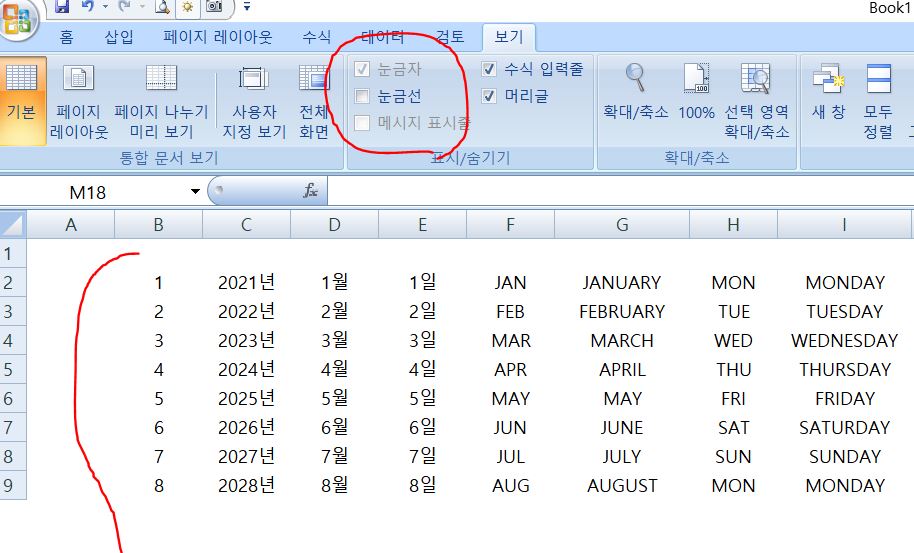
'엑셀배우기 초급자' 카테고리의 다른 글
| 엑셀초보 #3. 엑셀에서 줄바꾸기 중복값 찾기 쉬운엑셀 사무용초보엑셀 (0) | 2021.08.24 |
|---|---|
| 엑셀초보 #1. 엑셀기초 완전초보 사칙연산 사무용EXCEL (0) | 2021.06.23 |

